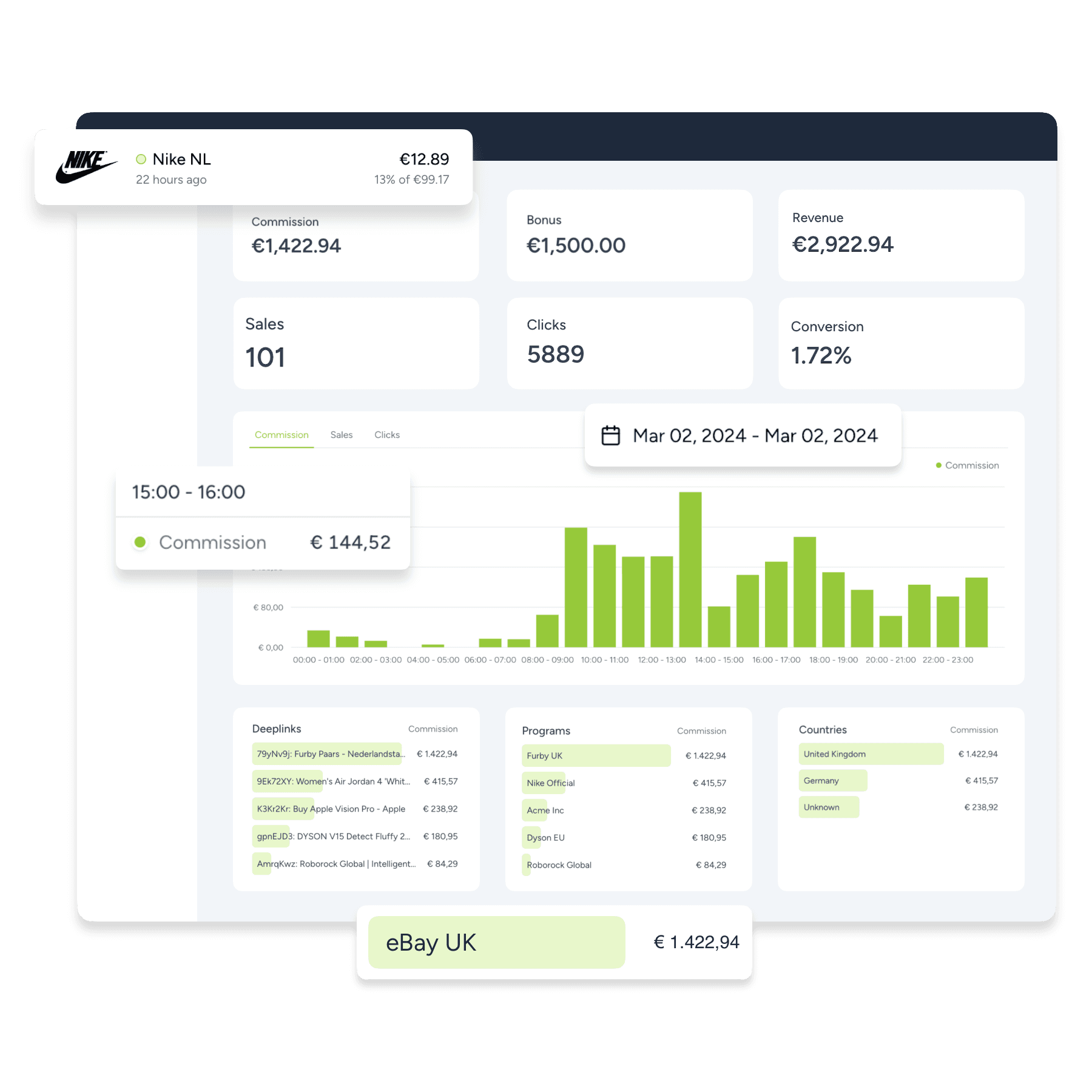Organic Traffic Report: Visualise your SEO performance
April 29th 2024
In this article, we help you create a basic Organic Traffic Report in Looker Studio by using GA4 and Google Search Console data.
An Organic Traffic report concerns data that comes through organic means. In marketing, traffic is classified as Paid and Organic. Traffic generated through paid advertising is paid traffic, and is always highlighted as 'Sponsored' on search engine result pages. Organic traffic comes from users who discover your website without the influence of paid advertisement. Accordingly, an Organic Traffic Report should show only users who found you without the influence of ads.
What are the most important metrics to consider in an Organic Traffic Report?
Let's section our report into four main metrics:
1. Users: to gain insights into the user's interested in your website.
2. Sessions: to understand how users are behaving on your website.
3. Pages: to determine which pages are the most interesting to your users.
4. Keywords: to identify the keywords that brought you the most traffic.
It's important to understand the difference between sessions and views. A view is a user's interaction with a page, and a session is a cumulation of one user's views.
Setting up your Organic Traffic Report
To set up your report in Looker Studio, start with these three steps:
1. Add GA4 and Google Search Console as your data sources.
2. Add the 'Date range control' from the 'Add a control' menu. You can then set the date range to whichever period you're reporting on, e.g. Last Month.
3. Go to 'File' and 'Report Settings', then at the bottom of the opened panel, click 'Add a filter' and 'Create a filter'. Select 'Session medium' in the 'Select a field' drop-down, change the metric to 'Contains', and in the last field write 'organic.'. Applying the filter will automatically narrow your GA4 data down to organic traffic only on your report.

Adding metrics and charts
Users (GA4)
Understanding your customer is the most rudimental principle of marketing. Concerning organic traffic, we want to understand how a website is performing in terms of users.
Through the use of the Scorecard element, you can easily visualise:
1. Total Users: the total number of users your website has gathered over the selected period of time. Depending on your traffic this will vary but the goal is to see a steady increase in the number of users.
2. New users: the number of new users you attracted over the same period. This should provide you with insight into how SEO endeavours are performing and help you identify the number of returning users by subtracting it from the total number.
Tip: You can see if the number of users over the selected time period by creating a time series of Users and New Users. By doing so, you can identify spikes and drops in traffic, look into the cause of the event, and take data driven decisions.
3. Views per user: the average of views a user has during one session. Naturally, this number will be at least 1 as users must interact with at least one page on your website. An increase in the number represents great retention and indicates useful content.
4. Sessions per user: With GA4, a session is counted only if the user stayed on the website longer than 10 seconds, had a conversion event, or had 2 or more views. The minimum score is 1, just like the views per user. An increase in the number hints towards more returning users.

Sessions (GA4)
Behaviour represents the set of actions a user takes while they're online. In this case, a user's behaviour reflects through sessions and their primary indicators: number of sessions, engagement, and duration.
With the use of scorecards, you can easily visualise:
1. Sessions: the total amount of sessions that have occurred on your website over the selected period of time.
2. Engaged sessions: a session is defined by GA4 as engaged when it lasts over 10 seconds, has a minimum of one conversion event, or has at least two page views. The number of engaged sessions provides valuable insight into how your content is perceived by your audience.
3. Engagement rate: shows the level of engagement your users have with your website. A desirable engagement rate is between 30-50%.
4. Average session duration: the time that a session lasts on average provides great insight into your content. If your content is hard to read or not engaging, it will negatively impact this average as users become frustrated and leave. Useful content will be positively reflected in the average session duration. A good average is around one minute.
5. Views per session: the average number of how many views a user has in one session. It's important to consider that multiple views on one page are counted, so that one page can generate multiple views in one session.
A 'Smoothed time series chart' with the dimension 'Date' and metrics 'Sessions' and 'Engaged Sessions' will provide a comprehensive overview of the difference in engagement over the selected period of time. By using a time series to visualise the sessions, you can identify any spikes or drops in traffic.

Pages (GA4)
This section of your report concerns the performance of individual pages over the selected time range. By determining which pages generate the most organic traffic, you can have a better understanding of what content interests your audience as well as the performance of SEO activities concerning leads generation.
By placing your Landing page metrics into a table, you'll be able to review which pages are attracting the most users.
Add a table to your report and place the 'Landing Page' metric into the dimension. In the metrics, place 'Views', 'Sessions', and 'Engaged Sessions'. This will showcase your top landing pages with the most views, along with their sessions and engaged sessions, giving you an idea of their performance.

Keywords (GSC)
Google Search Console gathers information about your website’s performance through the queries/keywords users find you by, which is highly valuable data.
Insert a table in your report, using your GSC data source, and place 'Query' as your Dimension, and 'Clicks' as your Metric. Now you have an overview of the keywords that generated the most entries on the website.
To create a more comprehensive overview of the performance, add 'Impressions' and 'Site CTR' into your metrics. Impressions represent the number of all the searches in which your website was seen by potential users while searching for the specific keyword. The Site CTR will show in percentage the amount of clicks that the impression generated. This table will now give you an idea of where you are placing in Google search results.

What to read next

Top 10 SEO Affiliate Programs to Promote
We've compiled a list of the 10 best SEO affiliate programs to help you make money. These programs also provide a great opportunity for bloggers and websites to monetize their content.
By
Sep 10th, 24
Read more

How to Create and Design Social Ads
This article provides a comprehensive guide on the essential steps and strategies for designing and learning how to create social media ads.
By
Sep 3rd, 24
Read more

Top 10 Jewellery Affiliate Programs To Promote
With these Top 10 Jewellery Affiliate Programs, you can earn top commissions while promoting stunning, high-quality products.
By
Aug 30th, 24
Read more